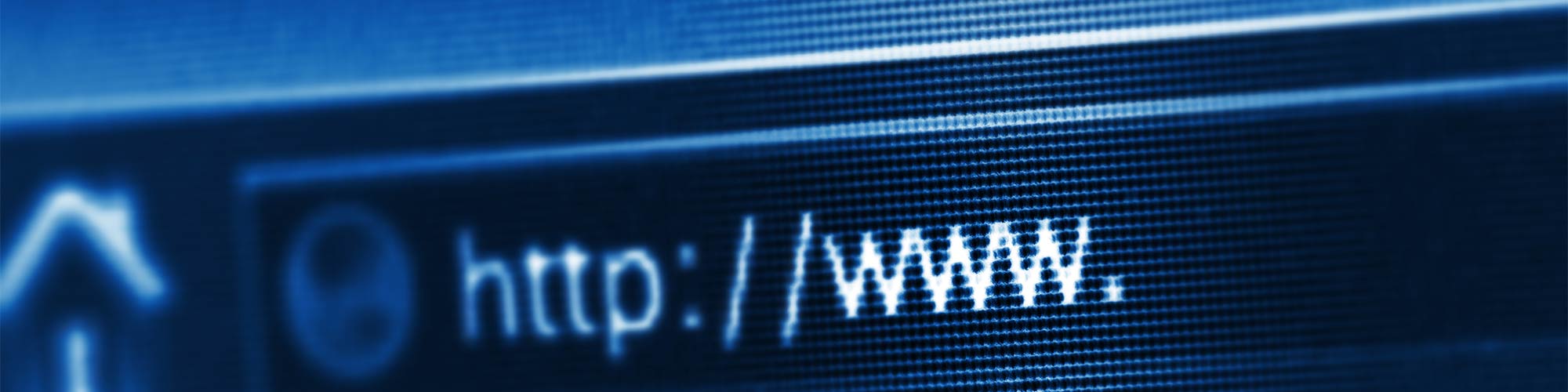Bilder einfügen.
Bilder sind ein wichtiger Bestandteil Ihrer Homepage, also sollten Ihre Bilder gut sein. Sorgfältige Auswahl, Bearbeitung und Weboptimierung sind alles andere als Zeitverschwendung. Die neueste Version des <metatag> Bilddialogs erlaubt aber auch ohne Photoshop & Co. die nötige Bearbeitung — einfach und schnell, direkt im Browser.
Bilder vorbereiten.
- Tipps erhalten Sie unter Bilder fürs Web.
- Informationen rund um Dateien hochladen und verwalten. Alle dort beschriebenen Funktionen stehen Ihnen auch direkt im Bilddialog des <metatag>® cmsEditor zur Verfügung.
Bilder im <metatag>® cmsEditor einfügen.
- Starten Sie den <metatag>® cmsEditor — egal ob z.B. beim Seite bearbeiten, Banner bearbeiten oder in einem Modul.
- Klicken Sie dort — platzieren Sie die Einfügemarke — wo Sie das Bild einfügen wollen.
- Mit
 öffnen Sie den Bilddialog.
öffnen Sie den Bilddialog. - Laden Sie ggf. ein neues Bild auf den Server.
- Markieren Sie das einzufügende Bild mit der Maus und klicken dann auf OK.
- Im 2. Schritt wird das ausgewählte Bild links in einer Arbeitsfläche eingepasst — hier können Sie einen Ausschnitt wählen — und rechts in einer Vorschau in der Ausgabegröße angezeigt.
- In der Arbeitsfläche können Sie durch klicken & ziehen einen Ausschnitt des Originalbildes auswählen — Einstellungen für dieses Schneidewerkzeug finden Sie direkt unter der Arbeitsfläche.
- Unter der Arbeitsfläche wählen Sie die Zielgröße für das Schneidewerkzeug. Sie haben die Wahl zwischen verschiedenen Optionen:
- Original — Das Bild wird unverändert eingefügt
- Frei zuschneiden — wählen Sie ohne Vorgabe einen Bildausschnitt aus dem Original, der dann ohne weitere Veränderung (z.B. Skalierung) eingefügt wird
- Hoch- & Querformat — Standardvorgaben zum Zuschneiden von großen Bildern exakt zu einer gewünschten Zielgröße hin. Bei den meisten Designs kommen weitere (z.B. passend für Bannerflächen) hinzu. Wenn Sie eigene wünschen, können Sie dies einfach unserem Support melden.
- Eigene Zielgröße — hier geben Sie selbst die Zielbreite und -höhe an.
- Mit Ihrer Auswahl für die Ausrichtung bestimmten Sie, wie sich das Bild zu umgebenden Text — bzw. anderen Objekten — verhält.
- Der alternative Text findet Verwendung bei der Anzeige der Webseite durch ScreenReader oder reine Textbrowser (siehe Barrierefreies Webdesign). Gleichzeitig kann er der Suchmaschinenoptimierung zuträglich sein.
- Sie können die Abstände an allen vier Kanten des Bildes bestimmen, z.B. zu umgebenden Text.
- Für Profis sind auch Eingabefelder für CSS-Eigenschaften vorgesehen.
- Klicken Sie auf OK, um das Bild einzufügen.
- Sie können das Bild danach auch an eine andere Stelle ziehen.
Weiter mit Links & Downloads setzen.